Adding items to a list
There are several ways to add resources to your list:
- Library Search: Add resources directly from Library Search.
- Import resources (AI assisted): Paste or upload a document with resources and AI will match items to library holdings.
- Internet sources: Include online resources from the internet.
- Favourites: Add resources from your Favourites in Resource Lists.
- DOI or ISBN: Use a DOI or ISBN to automatically populate item details.
- Reference managers: Import resources from reference management tools.
- Manual entry: Manually input resource details or autofill from a DOI, ISBN or upload a file.
- Suggested items: When a librarian, collaborator or student suggests a new item for your list.
Items that are deleted from lists can be restored within 30 days before being permanently removed. Look for the bin icon![]() in the right panel to restore items.
in the right panel to restore items.
Add resources from Library Search
Steps:
- Starting from your subject in iLearn, open the Books & Tools menu and select Resource List.
- Once the list loads, click the Add button and select Search the library:

- Choose from the following options:
- Bond Library Resources: find books, chapters, articles, videos and more that we have available in the Library or online. You can also choose to expand your search to include non full text items that we could either purchase or obtain from another library.
- Newspapers: find news articles from sources that are available online.
- Book marketplace: find books that we don't have in the Library or online and we'll consider it for purchase.
- Type in your keywords and click the search icon.
-
Select an item from the list of results, drag and drop the citation into the correct section OR click on the record, choose which section to add it to and click Add:

-
You can also send a search result to a resource list directly from Library Search:

-
The item is added to your list:

-
Click on the item to add tags and notes.
Add resources with AI assistance
Add resources to your list with the assistance of AI by:
- Pasting a list of references, or
- Uploading a document (Word, PDF, or .txt) containing references.
The AI feature analyses the content and matches to resources based on identifiers such as:
- ISBN (primary match)
- Title, author, and year (if ISBN is unavailable)
- DOI, ISSN, volume, issue, start page, and publication year
Steps:
- Starting from your subject in iLearn, open the Books & Tools menu and select Resource List.
- Once the list loads, click the Add button and select Import resources (AI assisted):
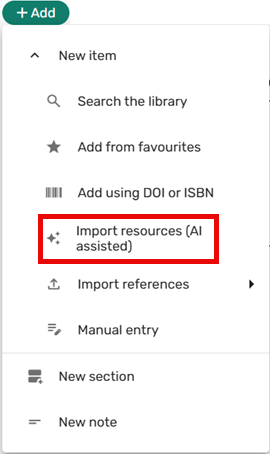
- Choose either to upload a document (Word, PDF, or .txt) or paste references.
- The AI feature will identify citations and match them to library resources where possible.
- Select which section to add the items or delete any not required.
- The items are added to your list. Any items not matched to library holdings will be processed by the library team.
- Click on the item to add tags and notes.
Input is not stored by the LLMs or used for any other purpose than to build the list. See the Clarivate Academia & Government - Use of Generative AI page for more information about the vendor’s use of AI.
More options for adding items to lists
Use Cite It! to add resources you find online to your list. To use Cite It!, choose an installation type based on your browser:
Browser extension (Edge, Chrome and Firefox)
Steps:
- Install Cite it! from:
- Edge Add-ons for personal devices or the Company Portal for staff computers
- Chrome web store, or Firefox Browser Add-ons
- Right-click the Cite it! icon
 and select the extension options.
and select the extension options. - Paste the following URL into the Leganto URL field and save: https://bond.leganto.exlibrisgroup.com/leganto/parser?institute=61BOND_INST&auth=SAML
Bookmarklet (Safari)
Some websites block the bookmarklet. When this happens, the Cite it! pop-up may not load at all. In this case, use the browser extension instead.
Steps:
- Click on the settings icon
 in the top right of the window.
in the top right of the window. - Click Cite It.
- Select Bookmarket (Safari).
- Click the Cite it! button into your browser bookmarks bar:

When you find something online you'd like to add to a list, for example, a book you see on Amazon, a government report or a YouTube video:
- Click the Cite It! button in your browser.
- Fill in any missing details from the pop-up window.
- Select the list you'd like to add the item to.
- Click Add & close.
Items saved in your Favourites can be added directly from there or from within a list. See the steps below for adding favourites from within a list.
Steps
- Click the Add button and select Add from favourites:

- Select the item and choose which sections to add it to.
- Click the Add button:

- The item is added to your list:

-
Click on the item to add tags and notes.
You can add items to your Favourites the same way as described in the Library Search and Internet Sources steps but instead of selecting a list or section, choose Favourites.
If you have a resource with a DOI or ISBN, the item details can be automatically populated for you.
Steps
- Click the Add button and select Add using DOI or ISBN:

- Select either DOI or ISBN, enter the identifier and select Next.
- Check the title is correct, optionally upload a file and select Next:

- Review the auto-populated item information and select Next.
- Choose the section the resource should be added to, add any student notes, due date or tags and select Add.
- The item is added to your list:

If you use RefWorks, Mendeley, Endnote Online or Zotero you can connect your account to Resource Lists and then use the Import references option to add items to a list.
If you have only ever signed in to Refworks with OpenAthens, you will first need to set an alternate password.
Sign in to Refworks via OpenAthens > Click on your name at top right > Choose settings > Scroll down to Alternate password.
If you already have a Refworks password set, proceed to step 1.
Steps:
- Click on the settings icon
 in the top right corner and select Reference managers:
in the top right corner and select Reference managers:

- Click the Add citation managers link and select from RefWorks, Zotero or Mendeley.
- Follow the prompts to connect your account.
Once your account is successfully connected you can add items to your list.
Steps:
- Click the Add button, then Import references and choose your reference manager:
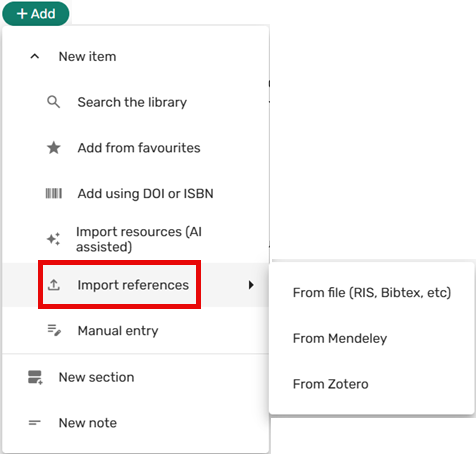
- Select an item, choose a section to add it to then click the Add button:

- The item is added to your list:

-
Click on the item to add tags and notes.
If none of the other options suit for adding an item to a list, you can manually create one.
Steps:
- Click the Add button and select Manual entry:

- Enter the Title and select an option from the Type field.
- Optionally upload a file by drag and drop or browse to the file on our computer.
- Chose the relevant Copyright option (if unsure select the 'Please check the copyright status') option and fill in the copyright information when prompted:

- Chose the relevant Copyright option (if unsure select the 'Please check the copyright status') option and fill in the copyright information when prompted:
- Click the Next button and fill in the details for the item.
- Click Next again to add any public notes or tags.
- Click the Add button.
- The item is added to your list:

-
Click on the item to add tags and notes.
Add suggested items
When a new edition of a book on your list becomes available, your faculty librarian may suggest a replacement to your list.
Steps:
- Starting from your subject in iLearn, open the Books & Tools menu and select Resource List.
- You will see an alert at the top of the page:

- Click on Show editions from the banner.
- You will then see the replacement suggestion. Clicking on the item will expand the suggestion to provide more detail:
- The current edition on your list.
- A link to view the current edition on your list.
- Option to decline the suggestion.
- Option to add the suggestion to the list (at the end of the section where the current edition appears).
- Option to replace the current edition with the suggested edition (item metadata is updated but usage information, tags and notes are preserved).

- Choosing Replace item, Add to list or Decline will complete the replacement suggestion as described above.
Items saved in your Favourites can be suggested to lists that you are a collaborator on.
Steps:
- Starting from your subject in iLearn, open the Books & Tools menu and select Resource List.
- Click on the open in new tab icon:

- Click on Favourites in the left sidebar:

- From your Favourites, select the Suggest item option for an item:

- In the pop-up box, select the list you want to suggest the item for, optionally add a note and click the Suggest button:

- The suggestion is added to the list.
- To see the suggestion, open the list and click on the suggestion icon

- The item can be added to the list or the suggestion can be removed:

You can suggest an item from within a list that you are a collaborator on.
Steps:
- Starting from your subject in iLearn, open the Books & Tools menu and select Resource List.
- Click on the Add button and select Search the library:

- Enter your keywords in the search bar and click on the search button. Choose an item from the results and select Suggest item, optionally enter a note and click the Add button:

- The suggestion is added to the list.
- To see the suggestion, open the list and click on the suggestion icon

- The item can be added to the list or the suggestion can be removed:

- Getting started
- Creating a list
- Adding sections to a list
- Adding items to a list
- Adding tags and notes
- Adding collaborators
- Publishing a list
- Creating links in iLearn
- Student usage and engagement
- Tips for engagement
- FAQs
Contact us
Need help with Resource Lists? Your faculty librarian can assist.