Adding tags and notes
Adding tags
Tagging items in your list allows you to communicate important information about a resource with your students and the library.
The tags that are visible to students are:
- Prescribed resource: indicate to students which resources are prescribed for the subject.
- Recommended resource: indicate to students which resources are recommended.
- In-class resource: indicate to students that the resource will be used in class.
- Class preparation: direct students to use the resource before class.
- Assessment support: resources that will be assessable or support assessment, such as a 'how-to' video.
The tags available to communicate with the library (not visible to students) are:
- Add to Reserve Collection: this tag will prompt the library to move the item to the Reserve Collection.
- Scan for e-Reserve: this tag will prompt the library to:
- Digitise a chapter for a book held in the library.
- Request a chapter from another library for a book not available in our collection and make it accessible online.
- Request a copy of a journal article that the library doesn't have full-text access to from another library and make it accessible online.
Steps:
- Click on an item in your list.
- Click Add tags and select the tags you wish to add to the item:

- The tags will be visible to students and the library immediately:

Adding notes and descriptions
Steps:
- Click on an item in your list.
- Click on the Public Note field and enter your note. Within the note field you can hyperlink, bold, italicise, or underline the text:

- The note automatically saves, so you can click out of the item when you finish.
- Items with public notes show in the brief view and in the student view:

Steps:
- Click on the Add button and select New note:

- Enter a title and description for the note. Choose a section for the note to appear in:

- Click the Add button and close the window.
- You can drag the note to the top of the section if needed:

- Click on the section menu (the three dots) and select Edit section:

- Enter your text into the description field and click the Save button to close the window:

- The section description has now been added:

Setting due dates
Steps:
- Click on the item in your list

- Click in the due date field
- Select a date from the calendar
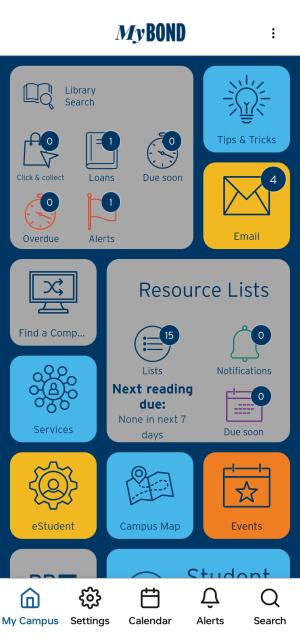 Students will receive a notification via email for upcoming readings, and the notifications bell will be highlighted in the interface.
Students will receive a notification via email for upcoming readings, and the notifications bell will be highlighted in the interface.
In the MyBond app the resource list tile will alert them indicate the number of items with due dates in the next 7 days. It can also show the title of the next reading.
Resource list – guide for educators
- Getting started
- Creating a list
- Adding sections to a list
- Adding items to a list
- Adding tags and notes
- Adding collaborators
- Publishing a list
- Creating links in iLearn
- Student usage and engagement
- Tips for engagement
- FAQs
Contact us
Need help with Resource Lists? Your faculty librarian can assist.
